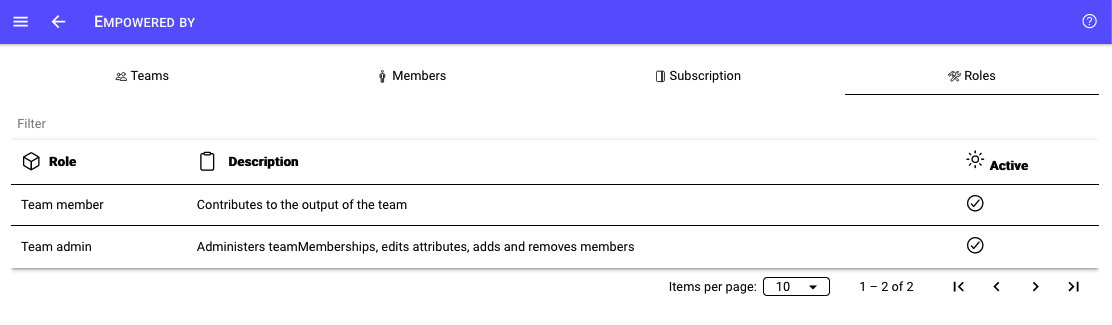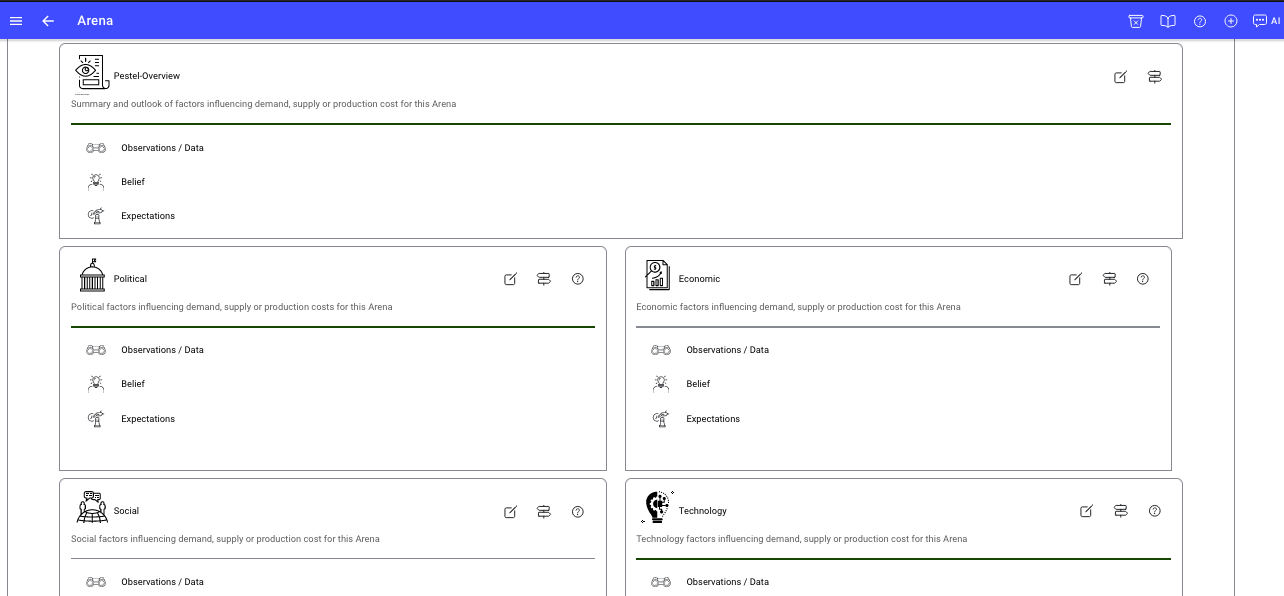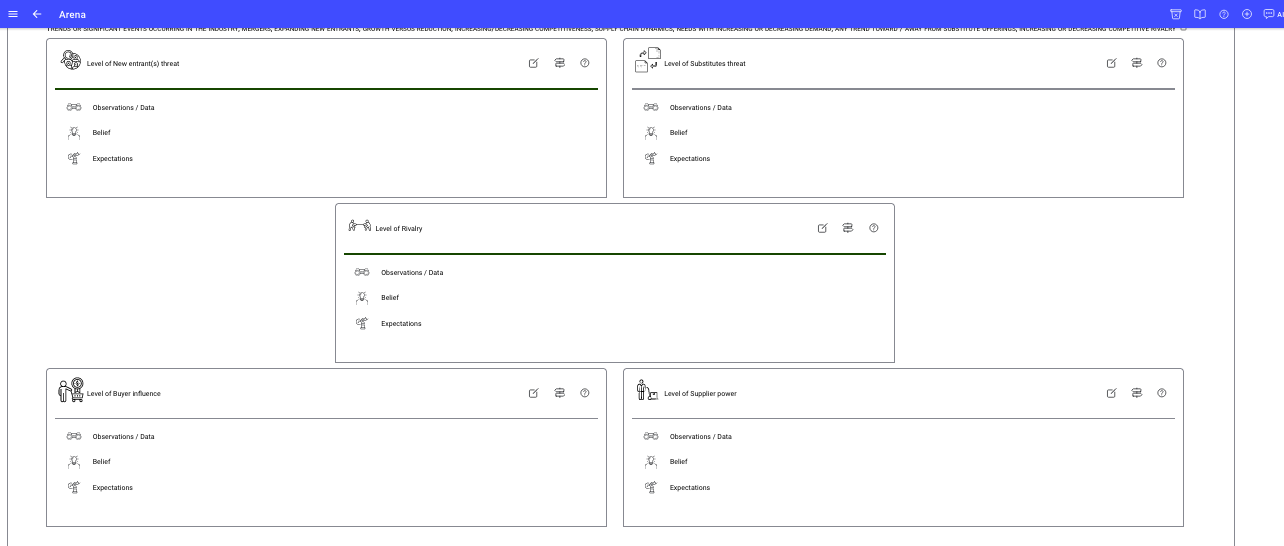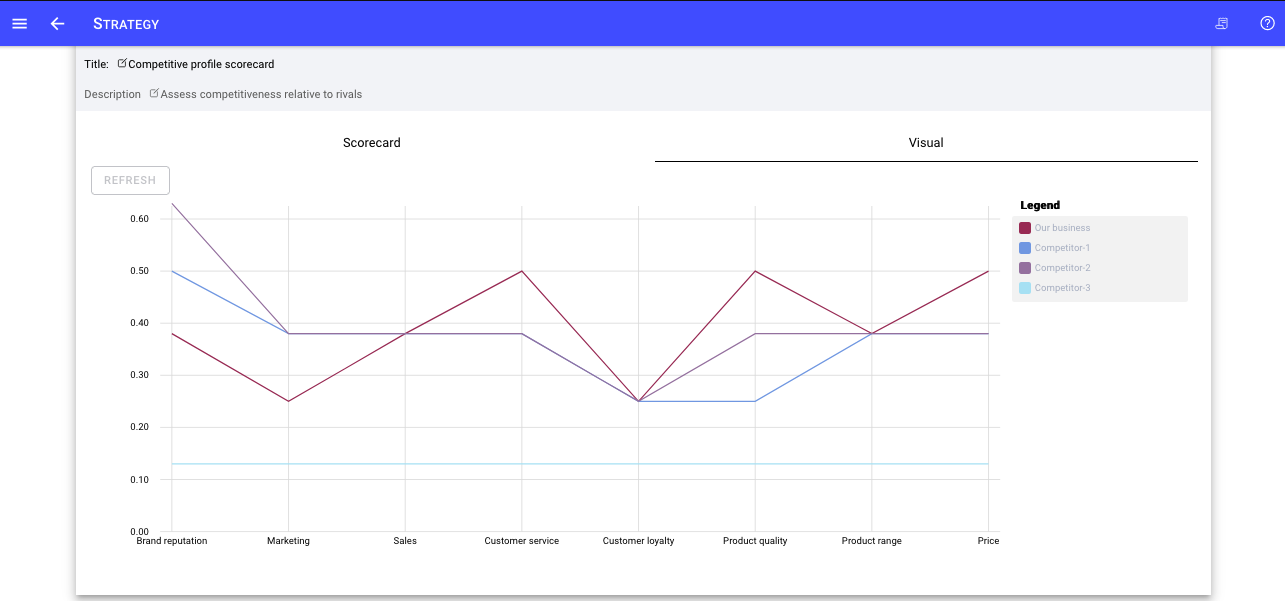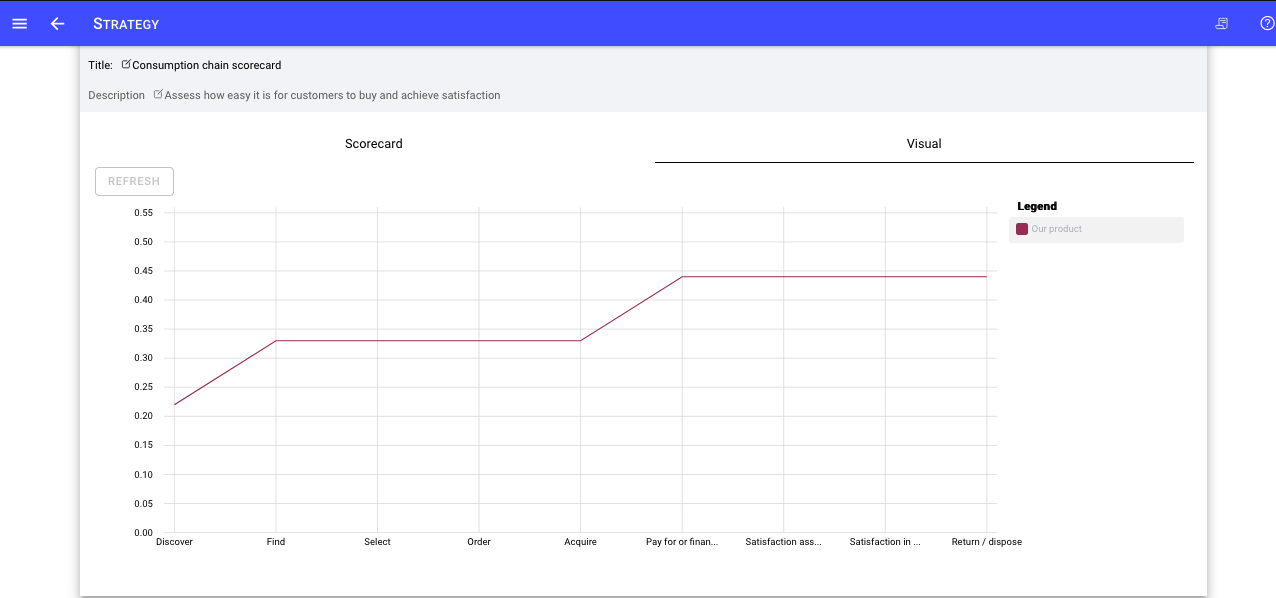From the side menu, you will find the People option. Upon selecting the people option, you come to your People screen. The People screen contains four tabs to allow you to assign roles to members, add and remove memberships and create, manage and assign members to teams.
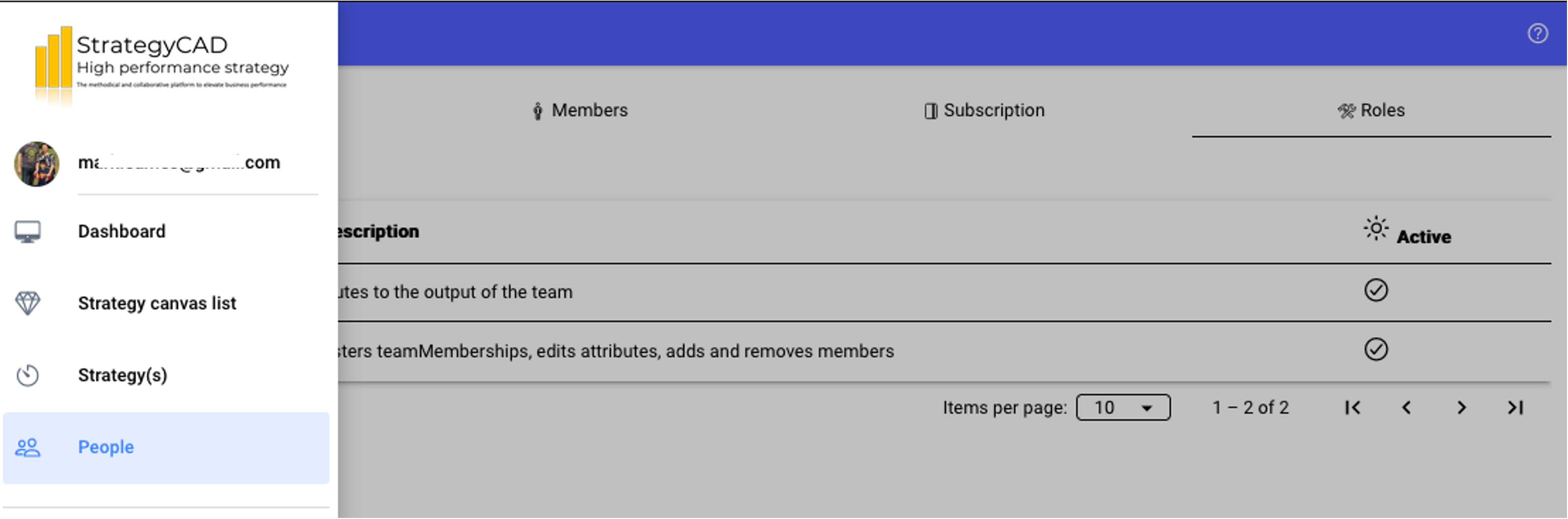
The subscription tab - enables you to see how many people you have a subscription for. In the screenshot below the StrategyCAD instance has a subscription quantity of 3 and 3 active members are using that quantity.
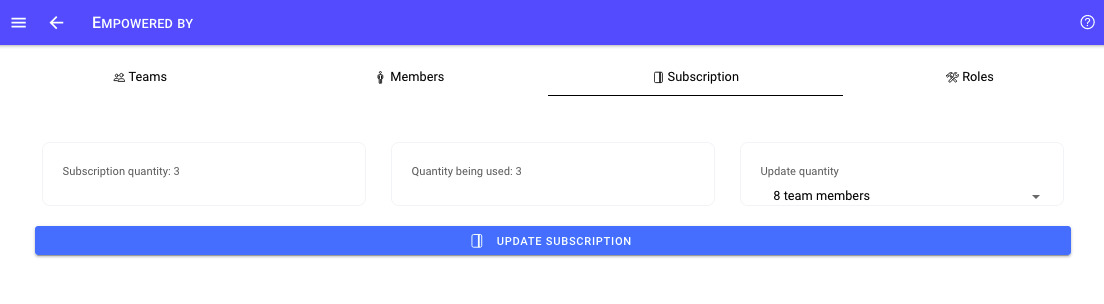
The Membership tab - enables you to see which members you have and have had. Active members are enabled and show a tick in the enabled column. Inactive members will not have a tick in the enabled column
Managing a members access.
To assign member access rights click / tap the view icon on any member record (Note: Only those with Can add and administer access levels can do this). From there you will see the member details, anything the member has recorded about themselves and then importantly
Assign or unassign the right to add members to the subscription and administer access levels on members of your strategy team. The account owner always retains this right by default.
Permissions to add Strategy implementations to a Strategic choices canvas or a stand-alone strategy. In the absence of this access right the member can partcipate in but not create new strategy implementations.
Finally, access can be disabled. If access is disabled, the member no longer consumes a licensed spot in the subscription and they can no longer log into your system.
You can reenable an account that is disabled to reverse the loss of access.

From the teams tab you can create new teams, disable existing ones and add or remove members to existing teams.
Creating a new team
In StrategyCAD all business entities, represented by a Canvas e.g Strategic choices and related canvases must be owned by an active team. Therefore, it is important to create a team before you create your strategic choices canvas.
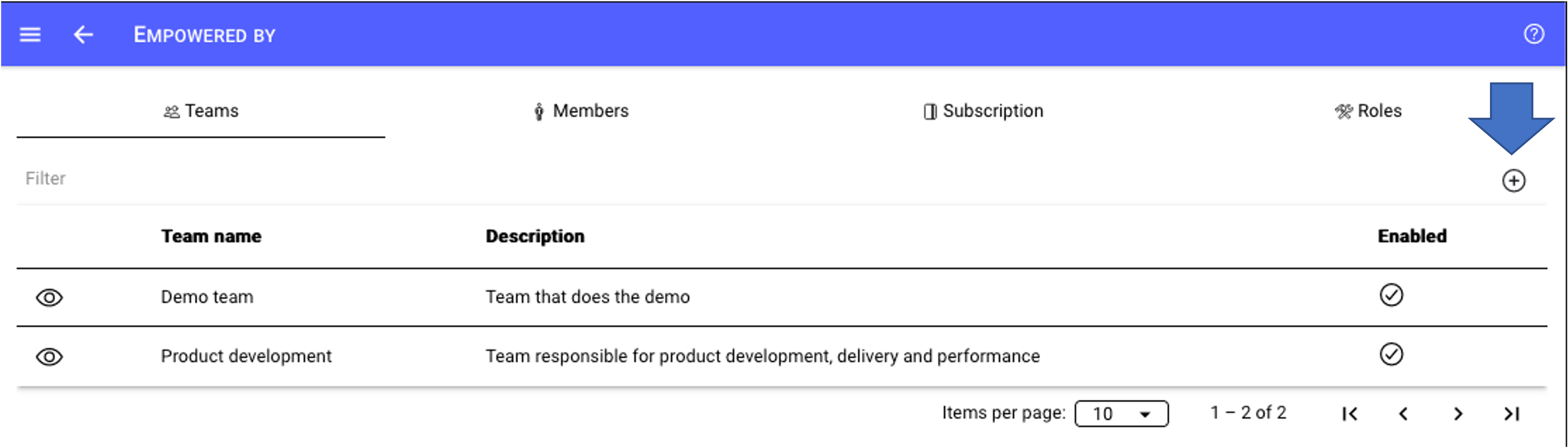
Click / tap the add icon the create a new team.
This will open the team editor which can be used to create or edit an existing team. Complete the Team name and description and optionally a motto for the team and if the team is to be active leave the enabled box ticked
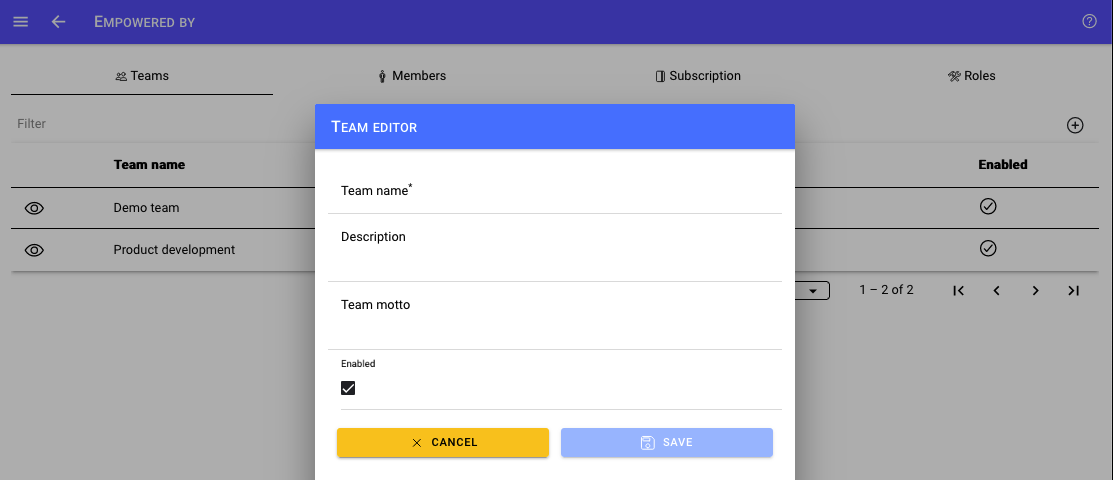
Adding / removing team members
Click / tap on the view icon for any team. Provided you have management access rights you will be able to edit and manage team access.
-
To removed a member from a group, simply click the trash icon on for the members entry in the team. This will remove the member from the team, but will not affect the member record in any way.
-
To edit the role of the member in the team. Click the edit icon, which will open the Membership editor. The Membership editor is used to edit and add members to the team.
-
To add a member to the team - click the add member icon above and to the right of the member listing. This will open the Membership editor
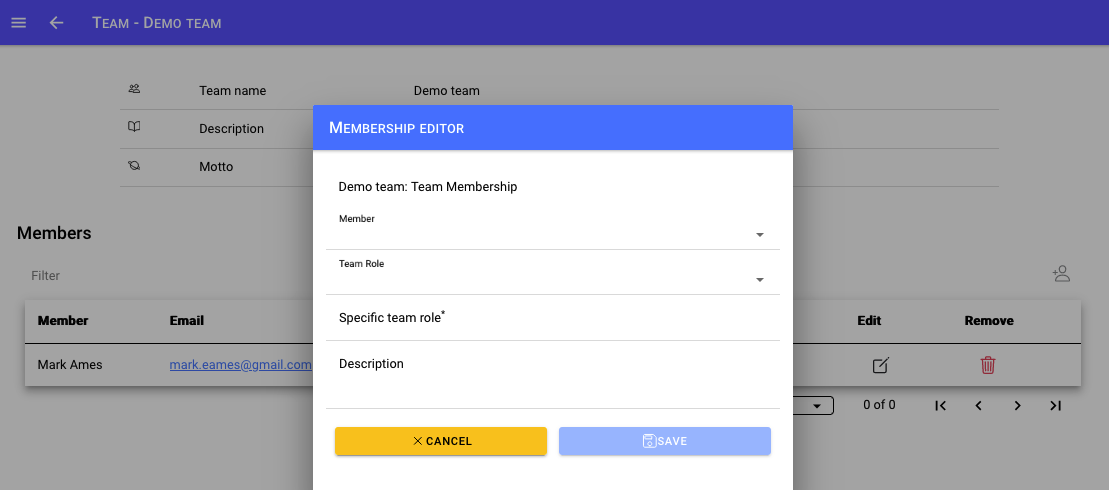
You can add members from the list of active members in your system.
You can assign them a team admin role (they can add and remove members from the team) or a team member role. They can access and manage the records (entities / canvases) owned by the team.
You can record any specific business role in the team along with an optional description of the membership